
It should be easy to move the cursor in text on an iPad or iPhone—just press and hold until the magnifying circle appears over the cursor and then slide it around. Reality makes this task often fussy and annoying. Fortunately, Apple came up with a better solution starting in iOS 9: trackpad mode.
In trackpad mode, you turn the onscreen keyboard into a virtual trackpad. Just as on a Mac laptop, moving your finger around the virtual trackpad moves the cursor around in the text above. How you invoke trackpad mode differs between the iPad and iPhone.
TRACKPAD MODE ON THE IPAD
On an iPad, open any app that allows text input, like Notes, and bring up the keyboard. Touch the keyboard with two fingers, and you see the letters disappear from the keyboard as it switches to trackpad mode. Immediately swipe your fingers (or just one, you can lift the other up) around to move the cursor within the text.
You can also select text in trackpad mode. Instead of swiping immediately after entering trackpad mode, pause with your two fingers down briefly, which causes iOS to switch to selecting text. Then move your fingers around to change the colored selection.
For easier selection of chunks of text, tap once with two fingers to select the word underneath the cursor, twice to select the sentence around the cursor, and three times to select the entire paragraph. To expand or contract the selection, keep your fingers down and drag the selection cursor. To deselect text, tap once on the keyboard with two fingers.
You can use trackpad mode even if you have an external keyboard attached. Tap in a text field, place two fingers inside the field to engage trackpad mode, and then move your fingers to reposition the cursor. To select text, put the cursor inside a word, release your fingers, and tap once to select the word, twice for the sentence, and three times for the paragraph.
TRACKPAD MODE ON THE IPHONE 6S AND 7
To use trackpad mode on an iPhone, you’ll need 3D Touch, which limits it to the iPhone 6s and 6s Plus, and the iPhone 7 and 7 Plus (the iPhone SE does not support 3D Touch, alas). Instead of tapping with two fingers, press firmly on the keyboard with one finger—you’ll feel the iPhone’s Taptic Engine simulate the feel of a click. Keep your finger down to move the cursor around. If you need more room, you can move your finger off the keyboard image right onto the text.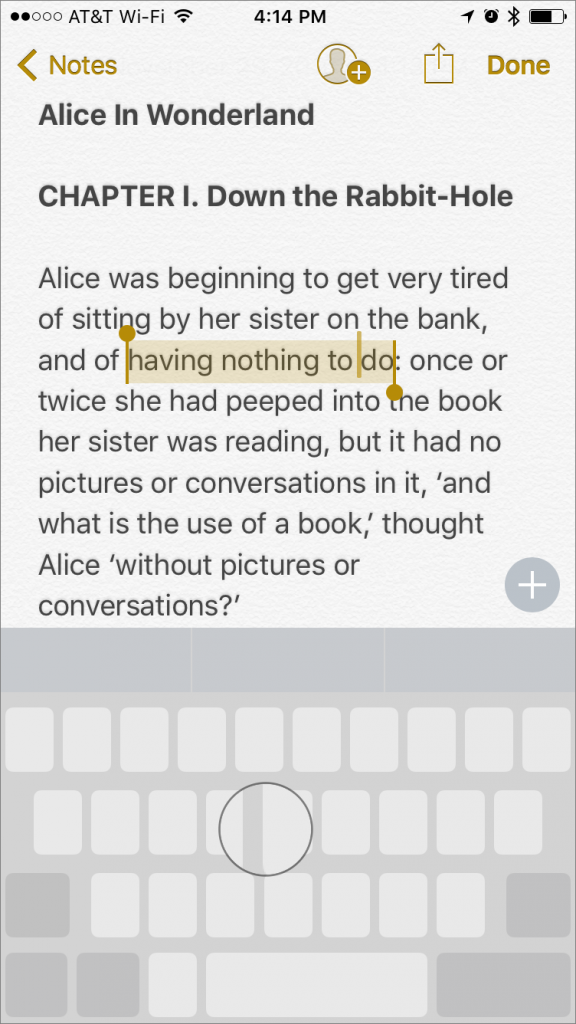
To select a word, relax your finger pressure slightly without removing it from the screen, and then press again. It’s quite similar to the feel of clicking on MacBook trackpad.
You can even double-press—again, with a slight relaxing of the finger first—to select the current sentence and triple-press to select the entire paragraph. Keep dragging after selecting to select more text by the word, sentence, or paragraph.
Trackpad mode takes a little getting used to, but it’s so much better than the previous selection methods that it’s worth forcing yourself to use it a few times until it becomes second nature.
Audiotronics is the area’s only Apple Authorized Reseller plus Apple Authorized Service for Mac® computers.
