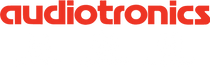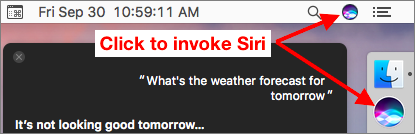
Wait! What about the hands-free “Hey, Siri” technique that we’ve become accustomed to on the iPhone and Apple Watch? Strangely, Apple didn’t build “Hey, Siri” into Sierra, perhaps to sidestep privacy concerns that your Mac would constantly be listening to everything around it (not true, regardless). Never fear, though, because there’s a way you can bring “Hey, Siri” to the Mac as well. If you have an iPhone or Apple Watch that might respond to “Hey, Siri” commands directed at your Mac, you can use a different voice trigger, like “Yo, Siri” or a different name, like “Hey, Mac.” Follow these steps:
- Go to System Preferences > Keyboard > Dictation. Turn Dictation on, and select the checkbox for Use Enhanced Dictation (which may cause your Mac to download additional data files).
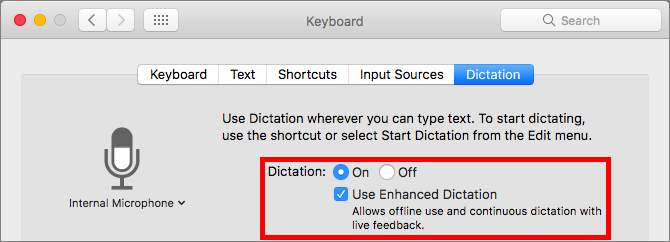
- Jump to System Preferences > Accessibility, and scroll down to select Dictation in the left-hand column.
- Select Enable the Dictation Keyword Phrase, and then type your trigger word, like “Hey” or “Yo” into the text field.
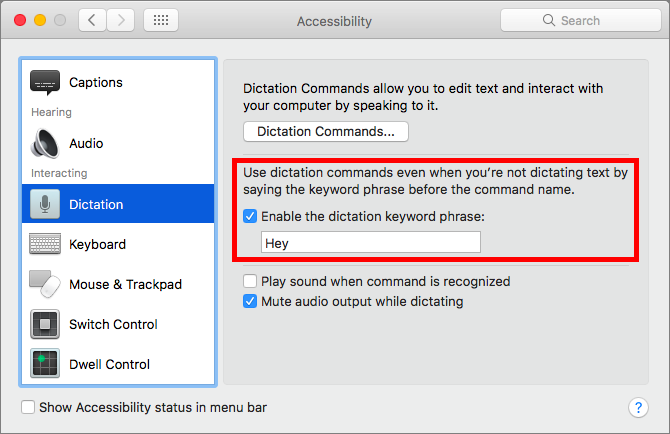
- Click the Dictation Commands button, select Enable Advanced Commands at the bottom, and then click the + button.
- In the controls that appear to the right, enter a name like “Siri” or “Mac” in the When I Say field and leave the While Using pop-up menu set to Any Application.
- From the Perform pop-up menu, choose Open Finder Items, and in the Open dialog that appears, navigate to the Applications folder, select the Siri app, and click Open.
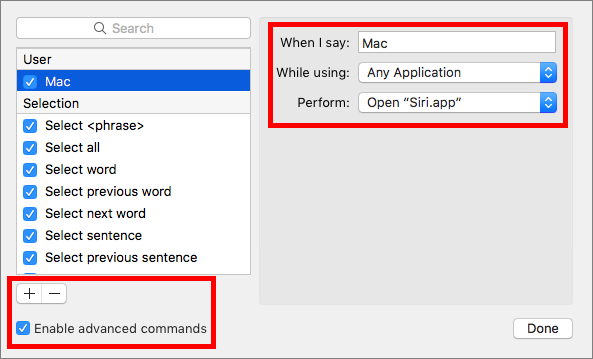
- Back in the Dictation Commands dialog, click Done and close System Preferences.
Now give it a try by saying “Hey, Siri” (or whatever you used for your trigger and name) and then asking a question like “What’s the weather forecast for tomorrow?” This trick works best if you pause after saying “Hey, Siri” and wait for Siri to beep encouragingly. If your question follows the “Hey, Siri” prompt too quickly, Siri tends to miss what you’ve said.
Siri is far from perfect, but it’s still pretty astonishing what we can now do with voice commands. This little trick will let you talk more naturally to Siri, without having to fuss with the keyboard or mouse.
Audiotronics is the area’s only Apple Authorized Reseller plus Apple Authorized Service for Mac® computers.