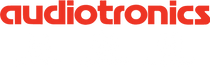You swing into a meeting late, and as everyone looks up at you accusingly, you mutter, “Sorry. Traffic was terrible.” Maybe it was, but if you’d left at the right time for the traffic conditions, you could still have arrived without being late. Happily, the Calendar apps in both OS X and iOS can build travel time into event alerts so you can leave at the right time. There’s a bit of setup, but once you form the habit of attaching locations to your events, you’ll start showing up ON TIME.
First, if you’re working on an iOS device, make sure Calendar can access your location by going to Settings > Privacy > Location Services > Calendar and selecting While Using the App.
Next, you need to make sure the Time To Leave option is turned on. On the Mac, choose Calendar > Preferences > Alerts and select the Time To Leave checkbox. If you have other default alerts set for Events, you may wish to set that pop-up menu to None to avoid confusion. In iOS, go to Settings > Mail, Contacts, Calendars > Default Alert Times and enable Time To Leave.
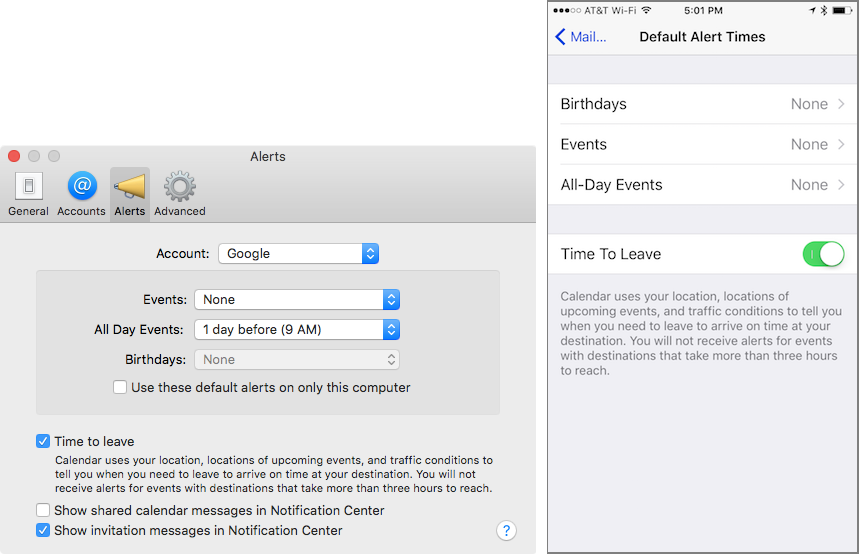
Now follow these steps:
First, if you’re working on an iOS device, make sure Calendar can access your location by going to Settings > Privacy > Location Services > Calendar and selecting While Using the App.
Next, you need to make sure the Time To Leave option is turned on. On the Mac, choose Calendar > Preferences > Alerts and select the Time To Leave checkbox. If you have other default alerts set for Events, you may wish to set that pop-up menu to None to avoid confusion. In iOS, go to Settings > Mail, Contacts, Calendars > Default Alert Times and enable Time To Leave.
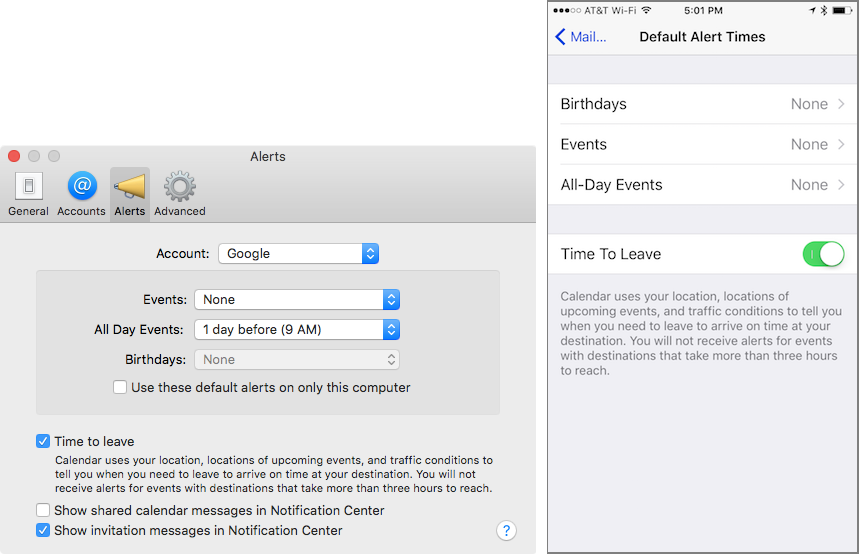
Now follow these steps:
- Create a new event, and enter a title and the start time. Travel time doesn’t work with all-day events.
- In the Location field, start typing your destination’s name or address. You must be able to reach the destination within 3 hours to receive alerts about when to leave.
Calendar is smart about this, offering matches from your contacts, from recently visited places, and then from place names and addresses near you. So you could type a friend’s name and pick their card from Contacts, or a place name like “Tompkins County Public Library,” or even a specific address, like “806 State Street.”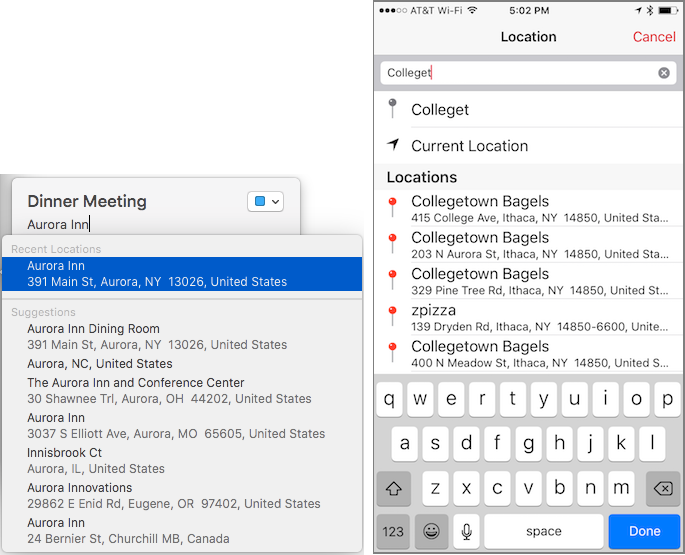
- Regardless, after typing a partial name or address, you must pick one of Calendar’s suggestions so it knows the exact location of your destination.
- The next step is a bit different between the Mac and iOS:
- On the Mac, in the Travel Time pop-up menu (click once to reveal it), choose the automatically generated travel time for driving or walking, or, if your city is supported, public transit. You can’t change your starting location, which is based on the location of events in the previous 3 hours (it assumes you’re there!), your work address during work hours, your home address during off hours, or your computer’s location if all else fails. (The addresses come from the card in the Contacts app that is open when you choose View > Make This My Card.)
- In iOS, tap Travel Time and in the Travel Time screen, enable the Travel Time switch. A starting location may be picked for you, based on your current location and time of day, or based on a previous event, but you can always tap Starting Location and pick a different spot. Then tap a travel time based on location for walking, driving, or transit, which will reflect both your starting and ending locations, plus the traffic conditions.
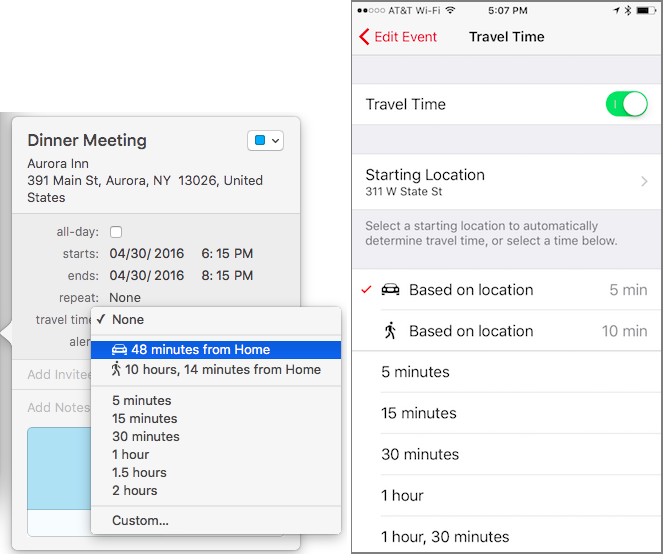
- Now it’s time to back out of the Travel Time screen and set alerts based on the travel time, which will take traffic conditions into account. By default, setting travel time creates an alert for Time To Leave, although you may wish to set a second alert that gives you a few minutes to get ready beforehand.
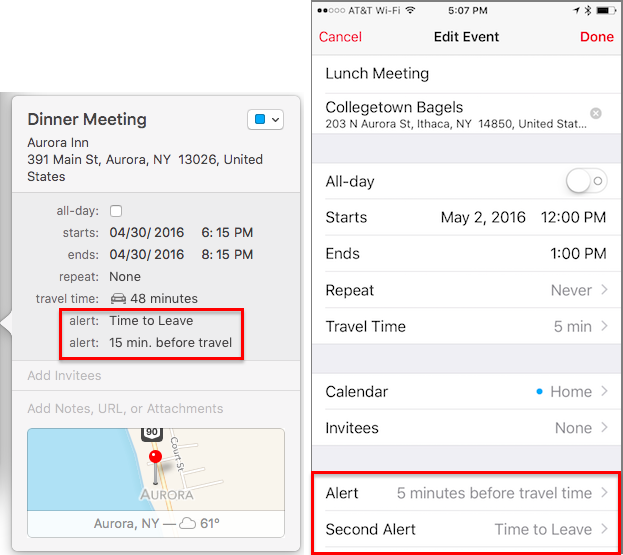
That’s it, but with one important caveat. Calendar on the Mac doesn’t take changing traffic conditions into account, but Calendar in iOS 9 does. So if traffic can change quite a bit where you live, pay closer attention to your iPhone’s alerts than those that come from your Mac. Plus, when you see the alert on the iPhone, you can tap Options to open another alert that has a link for directions; tap Directions to view the travel directions in the Maps app.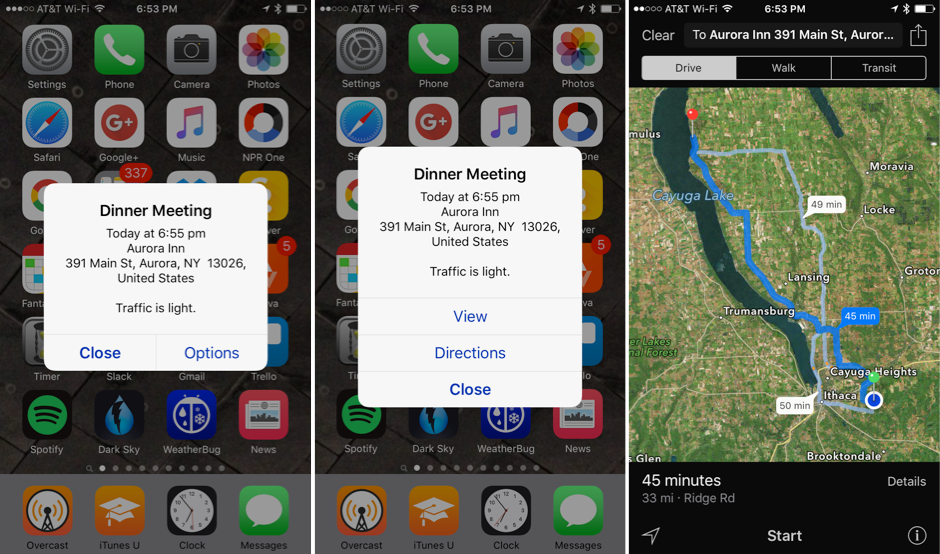
Once you get the hang of setting up events, getting custom alerts with directions is like living in the future!
Audiotronics is the area’s only Apple Authorized Reseller plus Apple Authorized Service for Mac® computers.